How to Connect HTML Form with MySQL Database using PHP
In this post, we'll go through How to Connect HTML Form with MySQL Database using PHP. We will first go through the fundamentals of HTML forms and MySQL databases before moving on to the procedures needed to connect the two using PHP. Beginners who have a fundamental understanding of HTML, PHP, and MySQL are the target audience for this article.
Introduction:
While MySQL databases are used to store and manage data, HTML forms are used to collect data from users. HTML forms and MySQL databases are linked together using PHP, a server-side programming language. Web developers must be able to use PHP to link an HTML form to a MySQL database.
Requirements:
Make sure the necessary software is installed on your computer before you start:
- A web server (such as Apache)
- PHP
- MySQL
- HTML
Steps to Connect HTML Form with MySQL Database using PHP
Step 1: To create a MySQL database for an HTML form, install and run XAMPP or WAMP virtual server on your computer.
You must first install any type of XAMPP, WAMP, or MAMP software on your laptop or PC. You will receive a local webserver, Apache, the PHP programming language, and the MySQL database with this package.
My PHP, MySQL example with database connection is in this article's we are using xampp code.
Click on search box and type XAMPP and click on XAMPP control panel. Now following XAMPP control panel shown on the screen.
Now click on start button of Apache and MySql.
After installing any of these desktop or laptop programs, you must verify that your localhost is operational. Check this URL: http://127.0.0.1 or http://localhost/ in your browser once it is open. If it functions, PHP and MySQL are enabled on the local webserver.
Step 2: Create a Database in MySQL
The creation of a MySQL database is the next stage. A program like phpMyAdmin or the MySQL command-line interface can be used for this. In this example, a database called "school" will be created.
To access the GUI for managing databases on your computer, open a web browser (such as Chrome, Firefox, Edge, etc.) and type http://localhost/phpmyadmin/ or http://127.0.0.1/phpmyadmin/.
or
Open XAMPP and click on Admin and select PhpMyAdmin
Now following image shown on screen
Step 3: Create a Table in MySQL
The next step is to construct a table after the database has been set up. The table will have columns where the information gathered from the HTML form will be kept. For this example, a table called "student" will be created.
After clicking on Create in Database you will get the following screen for creating a table.
Now write table name, here we write "student" and number of columns we select 2 and than click on GO button.
Now, write the required field name and select proper field type.
Step 4: Create an HTML Form for connecting MySQL
The next stage is to develop an HTML form that will be used to gather user information. We'll make a straightforward form with three fields: name, and email. The form's action property should direct users to a PHP script that handles data processing.
You must now develop an HTML form. To do this, you must first build a functional folder, after which you must construct a web page called "computer.html". Your working directory while installing XAMPP is located in the subdirectory "c:\xampp\htdocs".
Following is the code for creating an HTML form.
Explanation of code:
- The <!DOCTYPE html> declaration tells the web browser that the document is written in HTML5.
- The <html> element marks the beginning of the HTML document.
- The <head> element contains meta information about the document, such as the title.
- The <title> element specifies the title of the document.
- The <body> element contains the main content of the document.
- The <form> element defines a form.
- The method="post" attribute specifies that the form data will be sent to the server using the POST method.
- The name="nm" attribute specifies the name of the input field for the name.
- The type="text" attribute specifies that the input field is a text field.
- The name="em" attribute specifies the name of the input field for the email address.
- The type="text" attribute specifies that the input field is a text field.
- The <input type="submit" name="sb"> element defines a submit button.
When the user submits the form, the data entered into the input fields will be sent to the server. The server can then process the data as needed.
Your form is now prepared. You can test it by visiting http://localhost/contact/computer.html in your web browser.
Step 5: Create a PHP Script to Process the Form Data
The user-submitted data will be accepted by the PHP script and stored in the MySQL database. The mysqli_connect() method should be used by the script to first create a connection with the MySQL database. The data should then be inserted into the "student" table by the script using the mysqli_query() method.
Coding:
Explanation of code:
The above connects to a MySQL database using the mysqli_connect() function. It takes four parameters: the server name (localhost), the username (root), the password (empty string), and the database name (school). If the connection fails, the script will terminate and display an error message using the mysqli_connect_error() function.
After connecting to the database, the script checks whether the form has been submitted by checking whether the "sb" parameter is set in the $_POST array. If the form has been submitted, the script retrieves the values of the "nm" and "em" parameters using the $_POST array.
The script then constructs a SQL query to insert the values into the "student" table in the database. The query uses the INSERT INTO statement and specifies the names of the columns ("sname" and "email") and the values to be inserted ('$name' and '$email').
The script then executes the query using the mysqli_query() function and assigns the result to the $run variable. If the query is successful, the script displays a message saying "Data inserted successfully". If the query fails, the script displays an error message using the mysqli_error() function.
Finally, the script closes the database connection using the mysqli_close() function.
Conclusion
In conclusion, connecting an HTML form with a MySQL database using PHP involves a few simple steps: creating a database and table to store the data, creating an HTML form to collect the data, creating a PHP script to process the data, and testing the form to make sure the data is being inserted into the database correctly. By following these steps, you can create a fully functional web application that allows users to submit data that is then stored in a MySQL database.
FAQs
1. Do I need to have prior experience with MySQL and PHP to connect an HTML form with a MySQL database?
Ans: No, you don't necessarily need prior experience with MySQL and PHP, but it can be helpful to have some basic understanding of how they work.
2. Can I use other databases instead of MySQL?
Ans: Yes, you can use other databases like PostgreSQL, MongoDB, or SQLite, but the specific steps for connecting an HTML form with the database may differ.
3. How can I secure the data submitted through the HTML form?
Ans: You can use input validation and sanitization techniques to ensure that the data is valid and doesn't contain any malicious code. You can also use prepared statements to prevent SQL injection attacks.
4. Can I style the HTML form to make it more visually appealing?
Ans: Yes, you can use CSS to style the form and make it look more attractive.
5. What other types of forms can I create using HTML and PHP?
Ans: You can create a wide variety of forms, such as login forms, registration forms, contact forms, and survey forms, just to name a few.
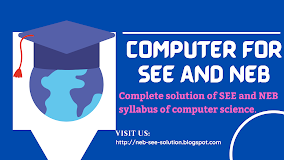












.png)
.png)


.png)

.png)




No comments:
Post a Comment